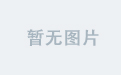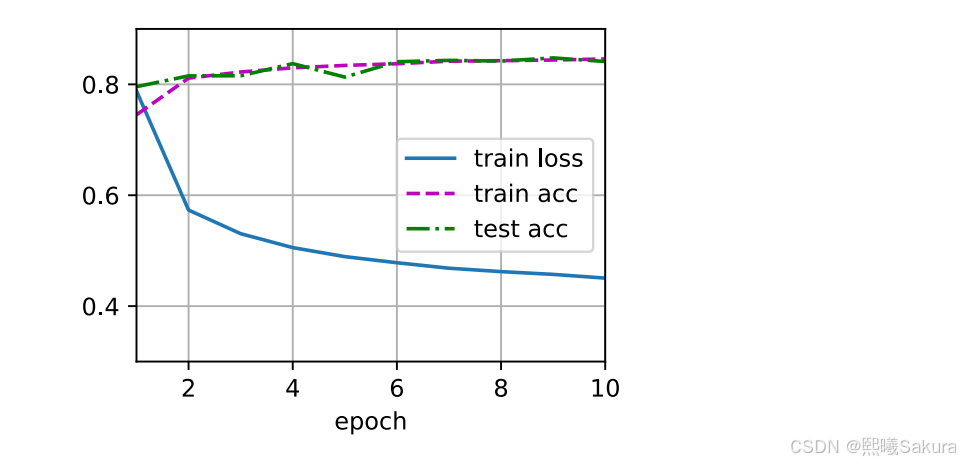废话不多说,直接说步骤吧!先看效果:
原本的数据:

转置后的数据:

步骤一:选择需要转置的数据
选中你想要转置的数据区域。这些数据可以是单列、多列,甚至包含多个数据点的区域。例如,假设你有一列数据如下:
| 产品 |
| 苹果 |
| 香蕉 |
| 橙子 |
| 葡萄 |
| 西瓜 |
你需要将这些产品名称从竖排(列)转为横排(行),那么你需要选中从A1到A5的这五个单元格——
- 可以直接点击并拖动鼠标从A1单元格拖到A5单元格
- 或者点击A1单元格后按住 Shift 键,然后用方向键选中其他单元格。
步骤二:复制数据
当你选中需要转置的数据后,下一步是将其复制到剪贴板中——
- 可以使用快捷键 Ctrl + C
- 或者右键点击所选数据,选择“复制”。
这时,Excel 会把你选中的数据暂时存储在剪贴板中,随时准备粘贴到新的位置。
注意:复制的过程中不要点击其他单元格,这样就不会丢失剪贴板中的数据。确保你操作的是完整的数据块。
步骤三:使用转置功能粘贴数据
接下来就是实现“转置”功能的核心步骤了。我们将数据从竖排(列)转为横排(行)。
1.选择粘贴位置: 在 Excel 中,你需要决定将转置后的数据粘贴到哪里。假设你想将转置后的数据从 B1 单元格开始,那么就点击 B1 单元格。
2.打开选择性粘贴菜单:点击了目标单元格之后,选择 “选择性粘贴”(Paste Special)功能。
最简单的方法是右键点击目标单元格,在弹出的菜单中选择 “选择性粘贴”。

当然你也可以通过快捷键 Ctrl + Alt + V 打开选择性粘贴菜单。弹出的菜单会列出一系列的粘贴选项。
3.选择转置: 在“选择性粘贴”菜单中,找到并点击 “转置”(Transpose)。点击后,你会发现原本竖排的数据就已经自动转为了横排,像这样:
| 苹果 | 香蕉 | 橙子 | 葡萄 | 西瓜 |

步骤四:清理多余的内容(如果有)
完成转置后,你可能不再需要原来竖排的数据。可以删除这些不再需要的数据,保持表格的整洁。
一些小tips
1.粘贴目标区域的选择
在执行转置操作时,要特别注意确保目标区域足够大,能够容纳所有数据。
如果目标区域不够大,Excel 可能会覆盖其他数据,导致你丢失信息。
2.多列转置:
如果你不仅有一列数据需要转置,而是多个列数据,你同样可以通过相同的方法进行转置。例如,你有以下数据:
| 产品 | 销量 |
| 苹果 | 10 |
| 香蕉 | 15 |
| 橙子 | 20 |
| 葡萄 | 25 |
| 西瓜 | 30 |
你可以选中整个区域(A1:B5),然后按上述方法将其转置为横排。
| 产品 | 苹果 | 香蕉 | 橙子 | 葡萄 | 西瓜 |
| 销量 | 10 | 15 | 20 | 25 | 30 |
- 保持格式:如果你希望转置后的数据能够保留原有格式,你可以在“选择性粘贴”菜单中选择“格式”选项。
- 使用快捷键:例如,Ctrl + C 和 Ctrl + Alt + V 是处理数据复制和粘贴时最常用的快捷键。

注意事项
转置大数据时的性能问题:
虽然 Excel 处理数据非常高效,但当数据量非常大时(尤其是上千行或上万行),可能会出现一些性能上的问题。
如果遇到这种情况,可以尝试分批操作,避免一次性处理过多数据。
数据类型的处理
有些数据(例如日期、时间或数字)在转置后,格式可能会发生变化。
如果你发现转置后的数据格式不符合预期,可以手动调整格式,或者在选择性粘贴时选择“数值”或“文本”选项,确保数据格式不被改变。